Qualcomm HS-USB QDLoader Driver Installation guide for Window-
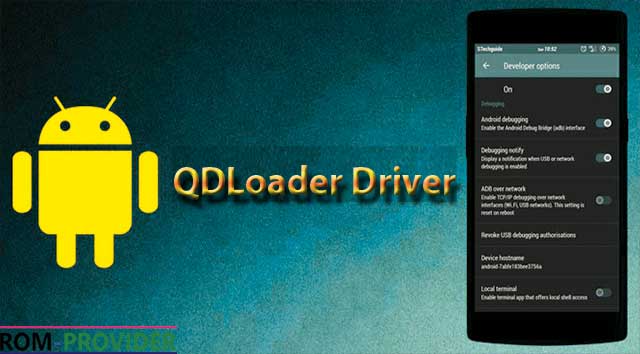
Download and Install Qualcomm HS-USB QDLoader Driver on Window, In this Article you will learn how to Install Qualcomm HS-USB QDLoader Driver On Window, Qualcomm HS-USB QDLoader Driver Is the Most Common need During Qualcomm Devices Flashing Like Xiaomi, VIVO, Oppo, and all other Qualcomm Devices,So follow below Guide to Install Qualcomm HS-USB QDLoader Driver on Window,
Downloads-
How To Install-
Step 0 – Extract the Qualcomm QDLoader .zip file using either Winzip or Winrar.
Step 1 – Install either ADB USB Drivers or Mi PC Suite only if you have not done it yet, otherwise you don’t have to. This is necessary to make sure your computer can recognize and communicate with your phone properly.
Step 2 – Extract Minimal Fastboot .zip file and go to the folder of where the extracted files are located (via Windows Explorer).
Step 3 – Enable Developer Options on your phone. Just go toSettings >>About phones >> tap on the MIUI Version 7 times. You can skip this step if you have it enabled previously.
Step 4 – Enable USB Debugging on your phone. Go to Settings >> Additional Settings >>Developer Options >> enable USB Debugging.
Step 5 – Now reboot your phone into Fastboot mode. In most cases, you can do it by pressing Volume Down (-) button and Power button simultaneously until Fastboot Bunny logo appeared.
Step 6 – Now connect your phone into your computer.
Step 7 – In Windows Explorer opening Minimal Fastboot Files folder, hold down / press the Shift button on your keyboard and right-click anywhere in the folder, and then choose “Open Command Window from Here” option.
Step 8 – Now type following command :
adb Devices
adb reboot edl
Step 9 – Open up Device Manager from control panel and you will notice a new device is detected but its driver is not installed properly.
Usually it is displayed as “QHSUSB_BULK” under Other Devices.
Step 10 – Right-click on QHSUSB_BULK and choose “Update Driver Software“.
Step 11 – A dialog window shall appear. Choose “Browse my computer for driver software“.
Step 12 – Now click on the Browse button and locate the extracted Qualcomm QDLoader drivers.
Step 13 – The installation process shall take place immediately and a system notification will appear. Just choose “Install this driver software anyway“.
Step 14 – Once done, you will see something like this.
Step 15 – Click the Close button and check back at Device Manager window. You will now see “Qualcomm HS-USB QDLoader 9008 (COM10)” under Ports (COM & LPT) section.
Done! Congratulation, you have now installed Qualcomm HS-USB QDLoader successfully on your computer.
tag-
Install QD loader Driver, Download and Install Qualcomm Driver, Download and Install HS-USB QDLoader 9008, cara install HS-USB QDLoader 9008, para install HS-USB QDLoader 9008 Driver on computer, Install Download Flash HS-USB QDLoader 9008,





0 comments E-mail 0 Facebook